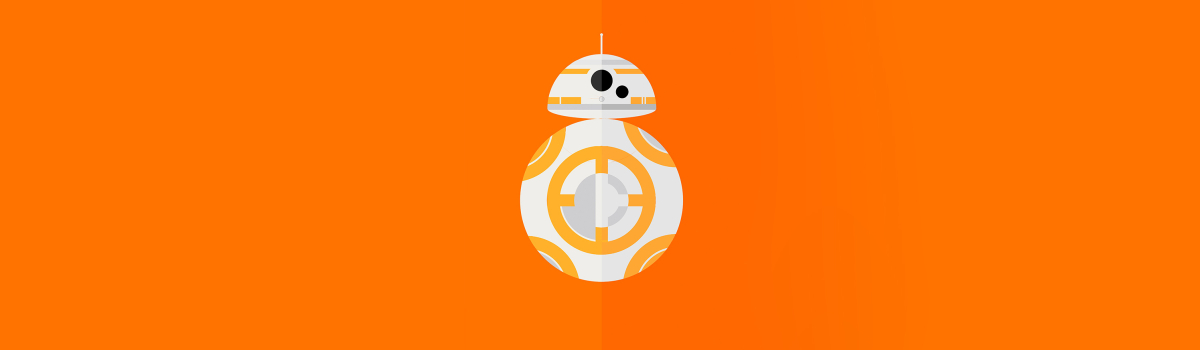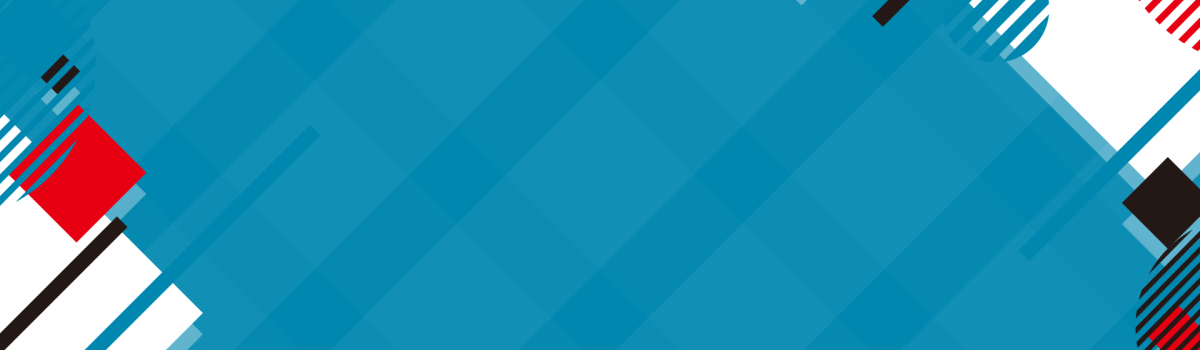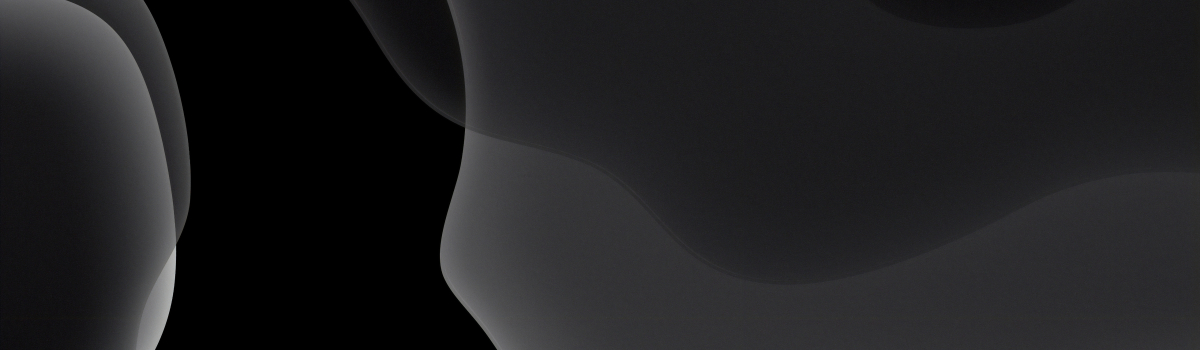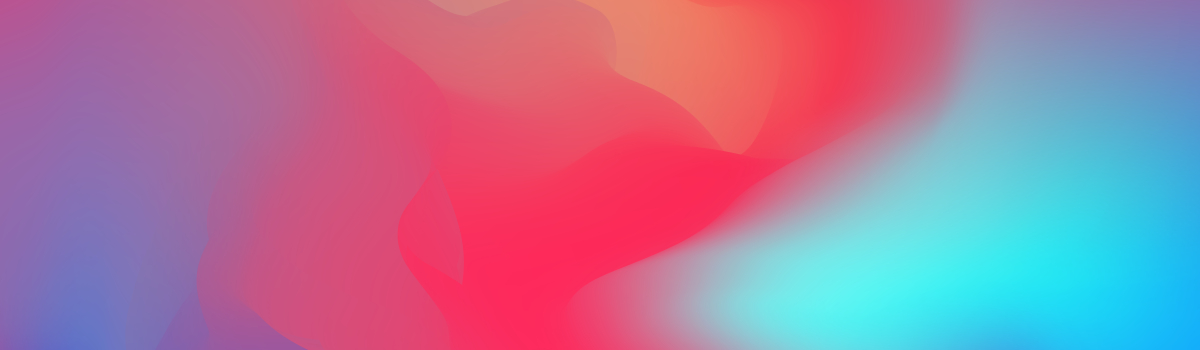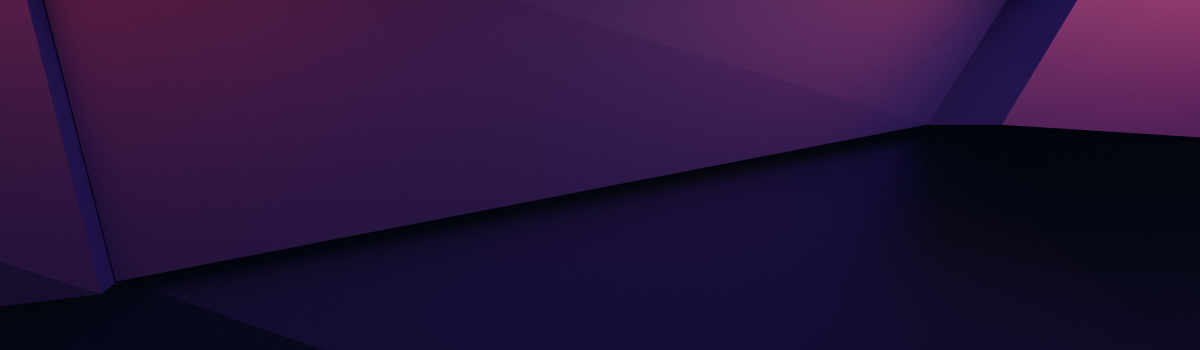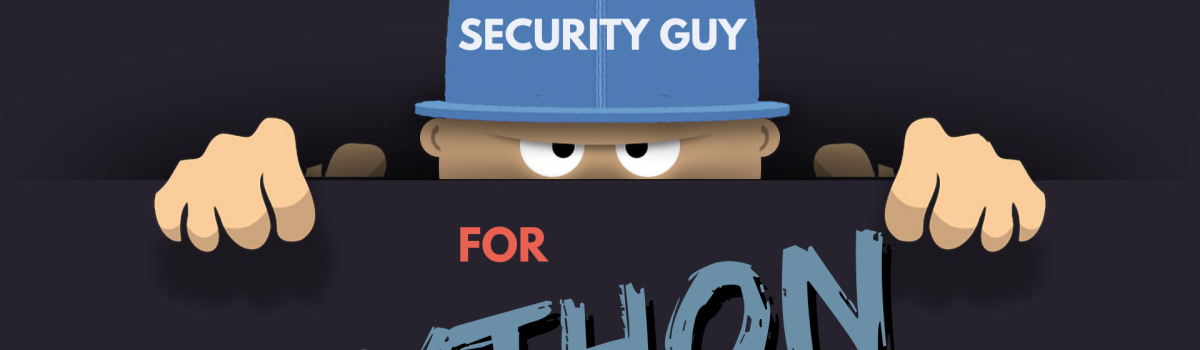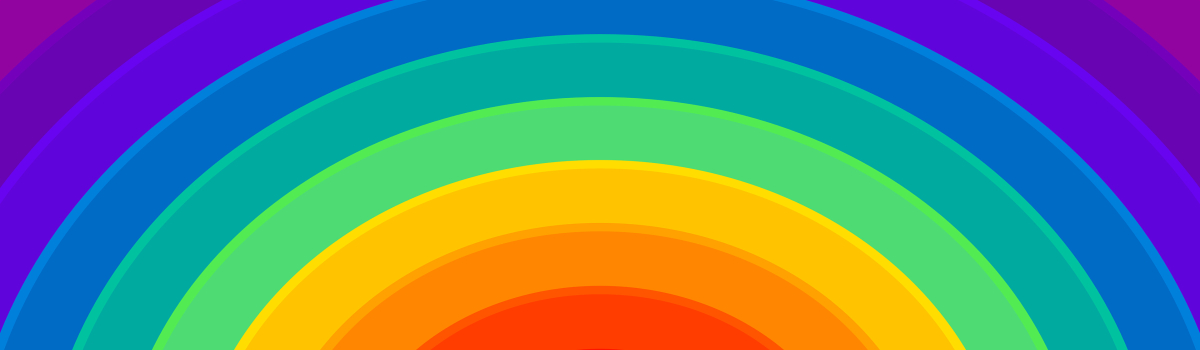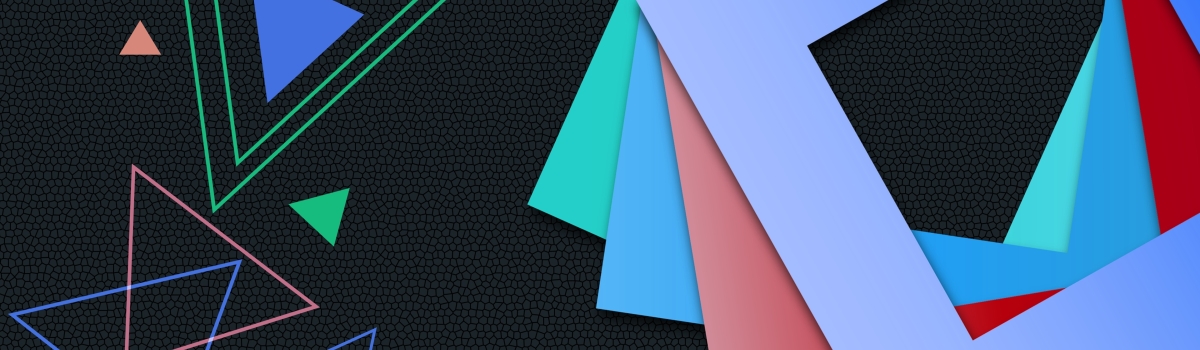FileBrowser 简介
在日常工作和生活中,我们都或多或少需要使用到文件管理器,它让我们能够轻松地查看、操作和管理电脑上的各种文件。然而,随着云计算的发展,越来越多的数据被存储在云端,我们需要一种可以方便地在网络上进行文件管理的工具。这就是 FileBrowser 的用武之地。FileBrowser 是一个自由开源的网络文件管理器,用 Go + Vue 语言编写,在 GitHub 上有 21.3K 的 Star。它的设计目标是为用户提供一个简单、直观而又功能强大的在线文件管理工具。只需要一个浏览器,用户就可以方便地浏览、上传、下载和管理存储在服务器上的文件和目录。FileBrowser 不仅具有传统文件管理器的基本功能,还支持用户和用户组管理、权限管理,甚至可以对文件和目录进行分享。并且 FileBrowser 可以通过插件进行扩展,以满足特定的需求。我们可以更加简单的理解,它就是一个网盘。
接下来我们将深入探讨 FileBrowser 的安装、配置和使用,以及如何利用它的特性和功能来提升我们的工作效率。无论您是系统管理员、开发者,还是对技术保持热爱的普通用户,相信您都能在 FileBrowser 中找到您需要的功能。
部署 FilerBrowser
说明: 基于前期构建的 traefik 网关,详见: DIY NAS系列12 -- Traefik 出口网关配置
首先需要创建初始化配置文件,这个文件一定要创建,不然数据并不会写入数据库存储,造成您删除容器后,再创建新容器的时候,之前的配置丢失。
[root@demo ~]# cat > /SSD/Demo/filebrowser/filebrowser.json << \EOF
{
"port": 88,
"baseURL": "",
"address": "",
"log": "stdout",
"database": "/database.db",
"root": "/srv"
}
EOF
# 生成数据库文件
touch /SSD/Demo/filebrowser/database.db在 docker-compose.yaml 文件中,会对重要的配置进行说明,因个人网络环境等不同,需要根据自身实际情况调整配置。
[root@demo filebrowser]# cat > docker-compose.yml << \EOF
version: "3"
services:
filebrowser:
image: filebrowser/filebrowser
container_name: filebrowser
restart: unless-stopped
user: "0:0" # UID,GID 可以在shell执行此命令获取: id -u 和 id -g
ports:
- 88:88
volumes:
- /SSD/Demo/filebrowser/database.db:/database.db
- /SSD/Demo/filebrowser/filebrowser.json:/.filebrowser.json
- /SSD:/srv # 这是指定的是哪个目录做为网盘的根目录
networks:
- traefik_net
labels:
- traefik.enable=true
- traefik.docker.network=traefik_net
- traefik.http.routers.filebrowser.rule=Host(`files.rockylinux.cn`)
- traefik.http.routers.filebrowser.entrypoints=websecure
- traefik.http.routers.filebrowser.tls=true
- traefik.http.routers.filebrowser.tls.certresolver=myresolver
- traefik.http.routers.filebrowser.service=filebrowser
- traefik.http.services.filebrowser.loadbalancer.server.port=88
healthcheck: # 需要增加健康检测,不然traefik反代过来报错bad gateway
test: ["CMD", "curl", "-f", "http://localhost:88/health"]
interval: 30s
timeout: 20s
retries: 3
networks:
traefik_net:
external: true
EOF
# 启动服务
[root@demo filebrowser]# docker-compose up -d配置 FileBrowser
个人设置
打开 https://files.rockylinux.cn 默认用户名: admin 密码: admin
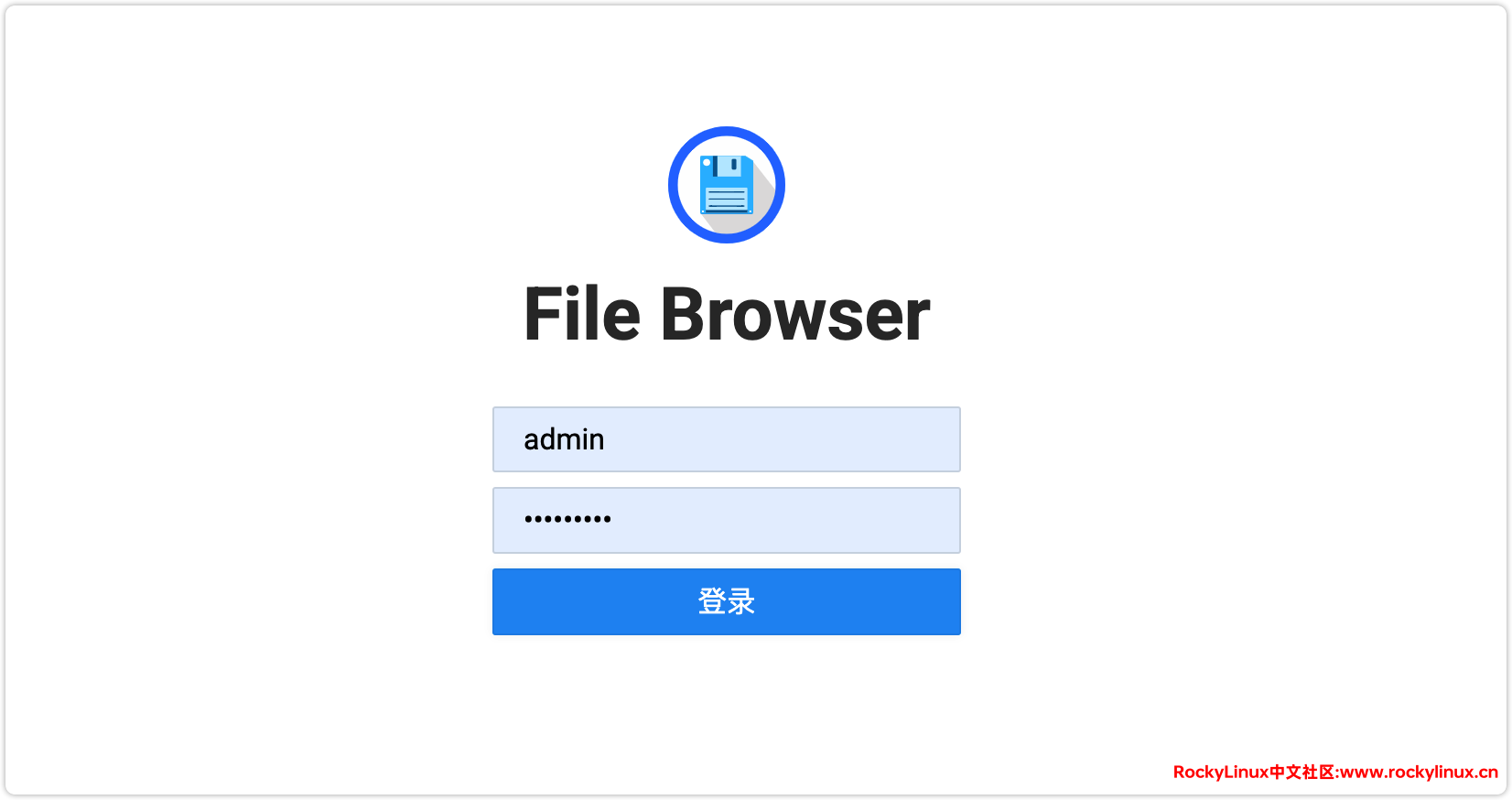
因为初始密码不安全,建议登录后,立即修改密码,在 Settings -- Profile Settings 中进行设置,设置后点击 UPDATE。另外个人语言设置也在这里,设置后刷新页面就会变成中文界面。
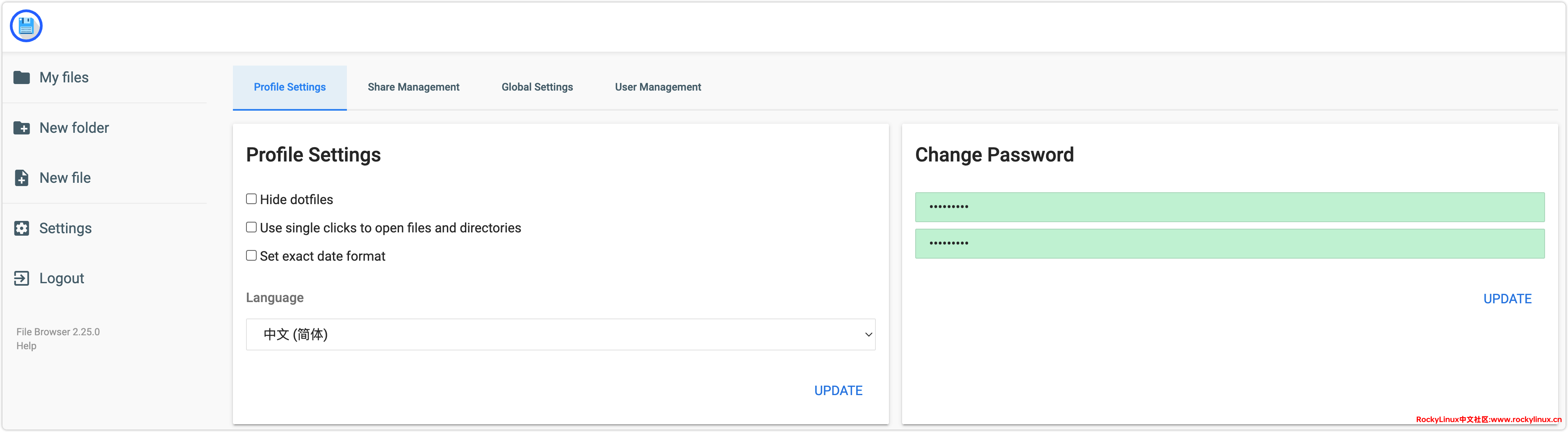
全局设置
全局设置: 是否允许用户注册、主题颜色、用户默认设置等,另外还可以设置允许用户执行的 Shell 命令。
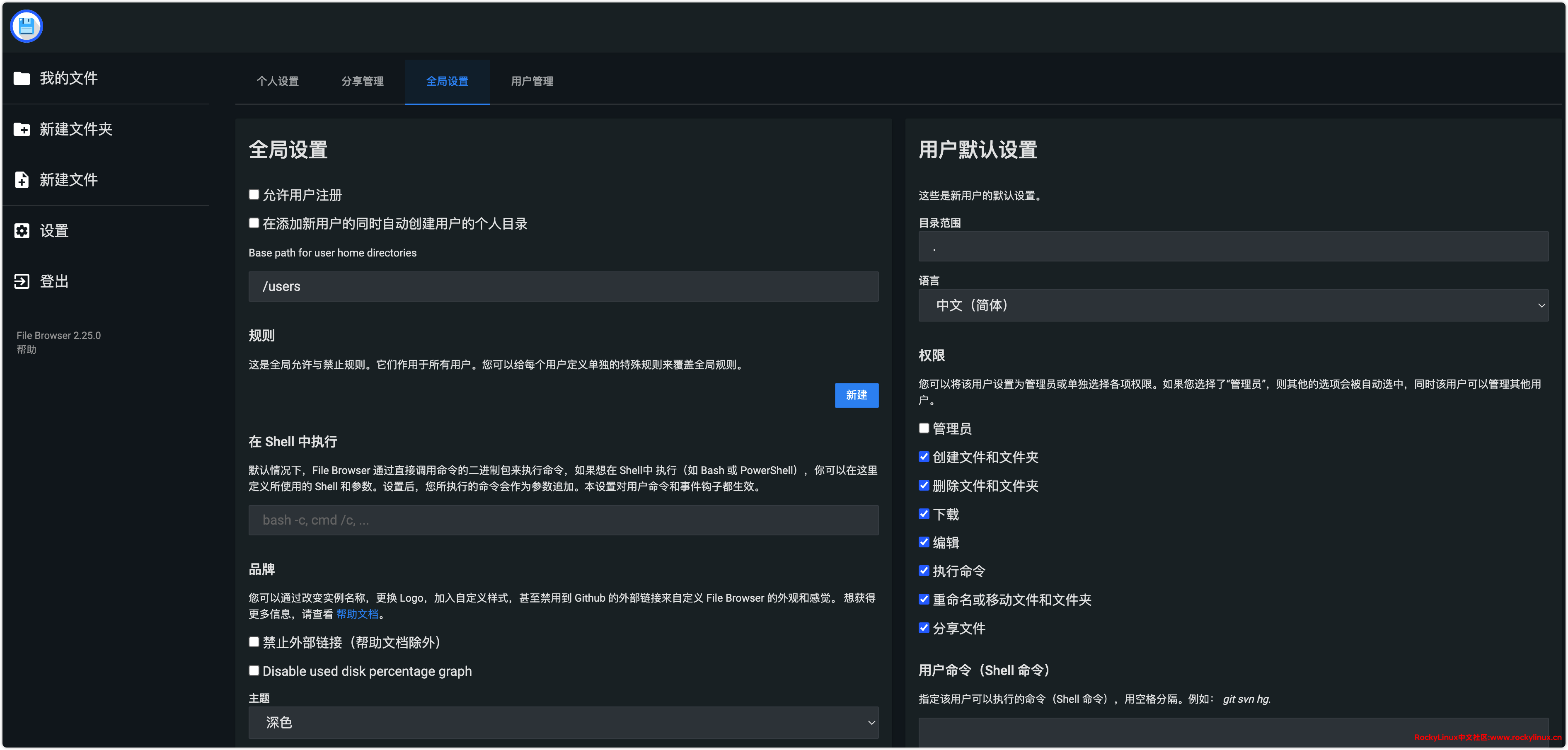
文件分享及管理
对于文件及文件夹的增删改查我们就不详细说了,这是基本的功能。简单说一下文件分享,详细如下图所示,可以设置分享时间、增加分享密码。
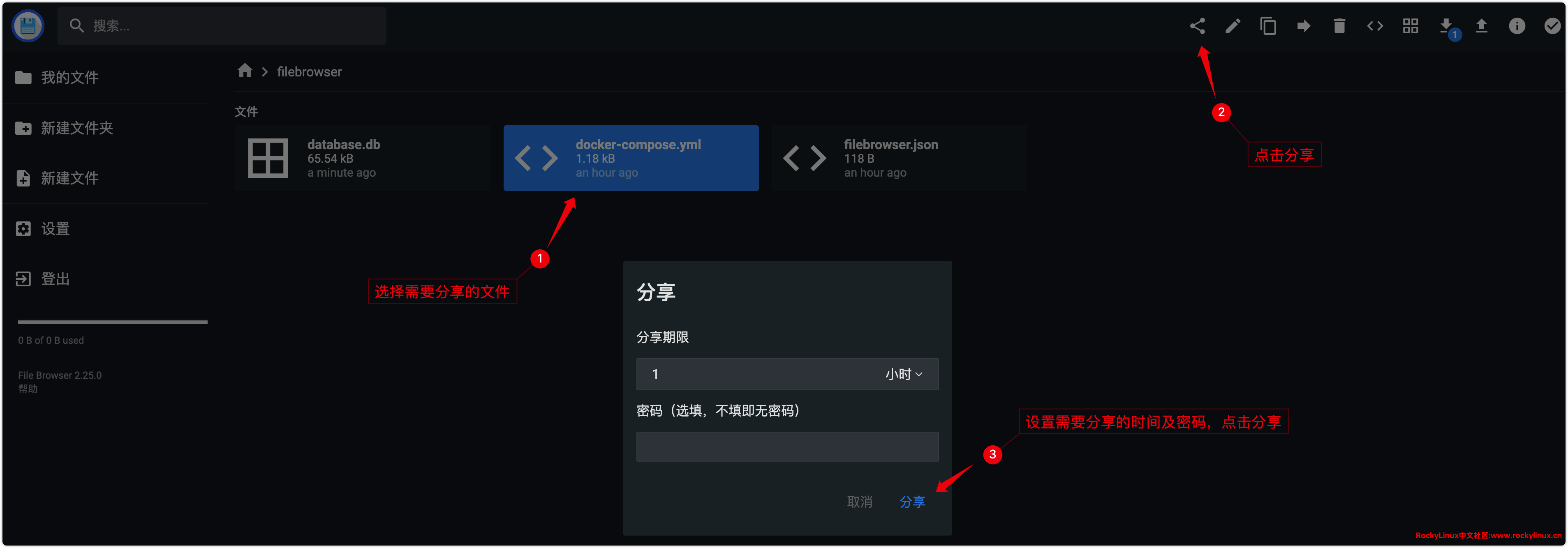
点击复制按钮,可以获取分享链接。
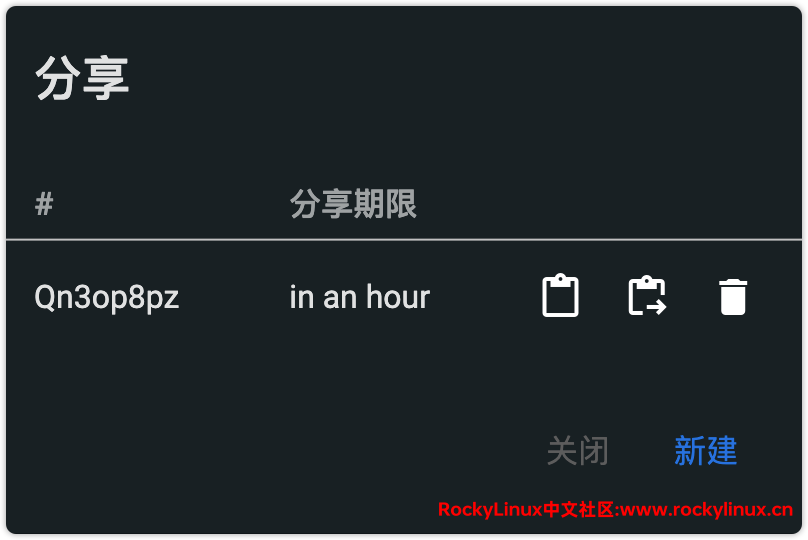
打开对应链接就可以直接下载或者打开文件,也可以手机扫码下载。
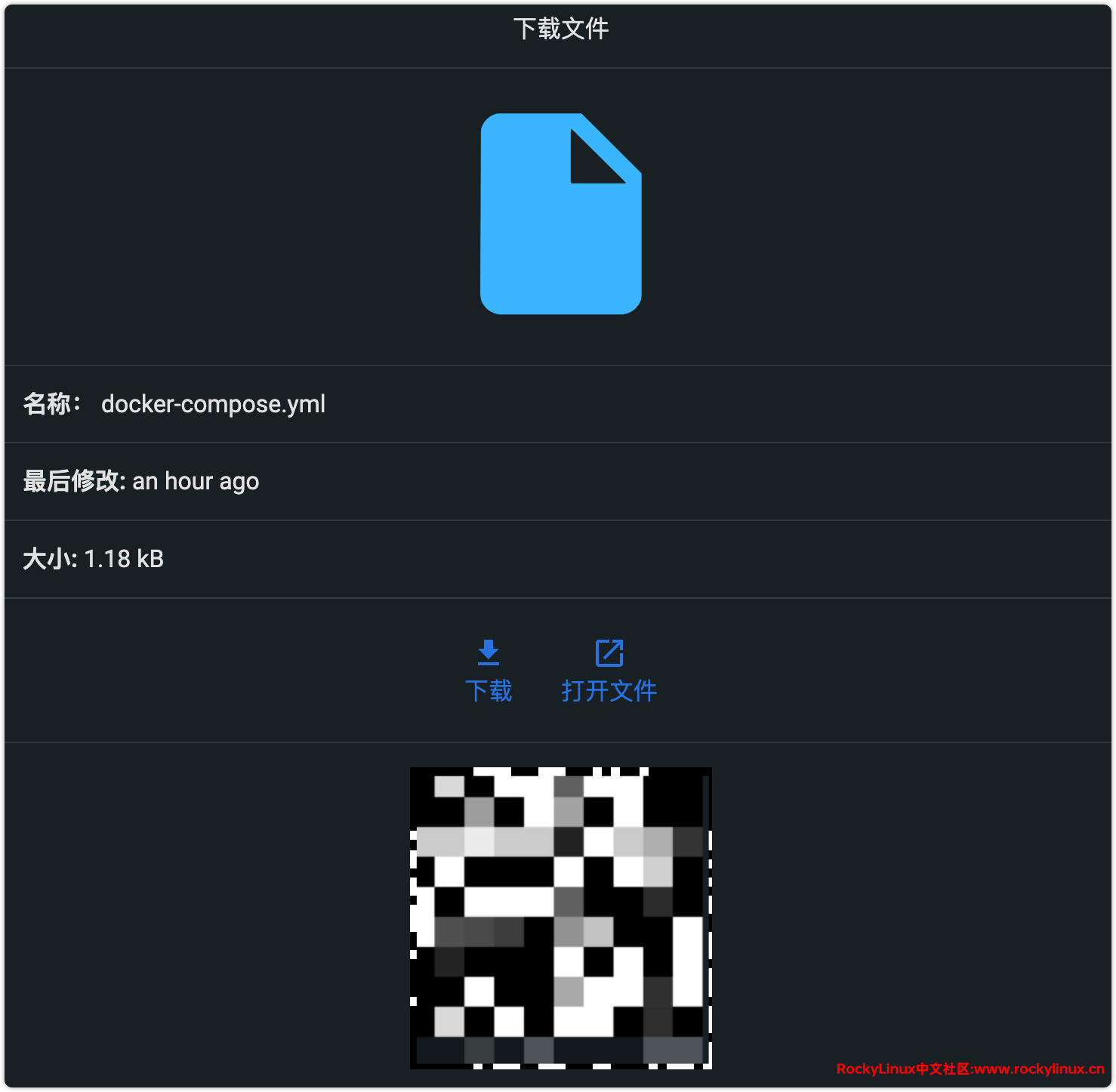
在分享管理这里,可以管理对应的分享,如果您忘记分享了哪些文件,可以在这里进行管理,删除分享或重新获取分享链接等。
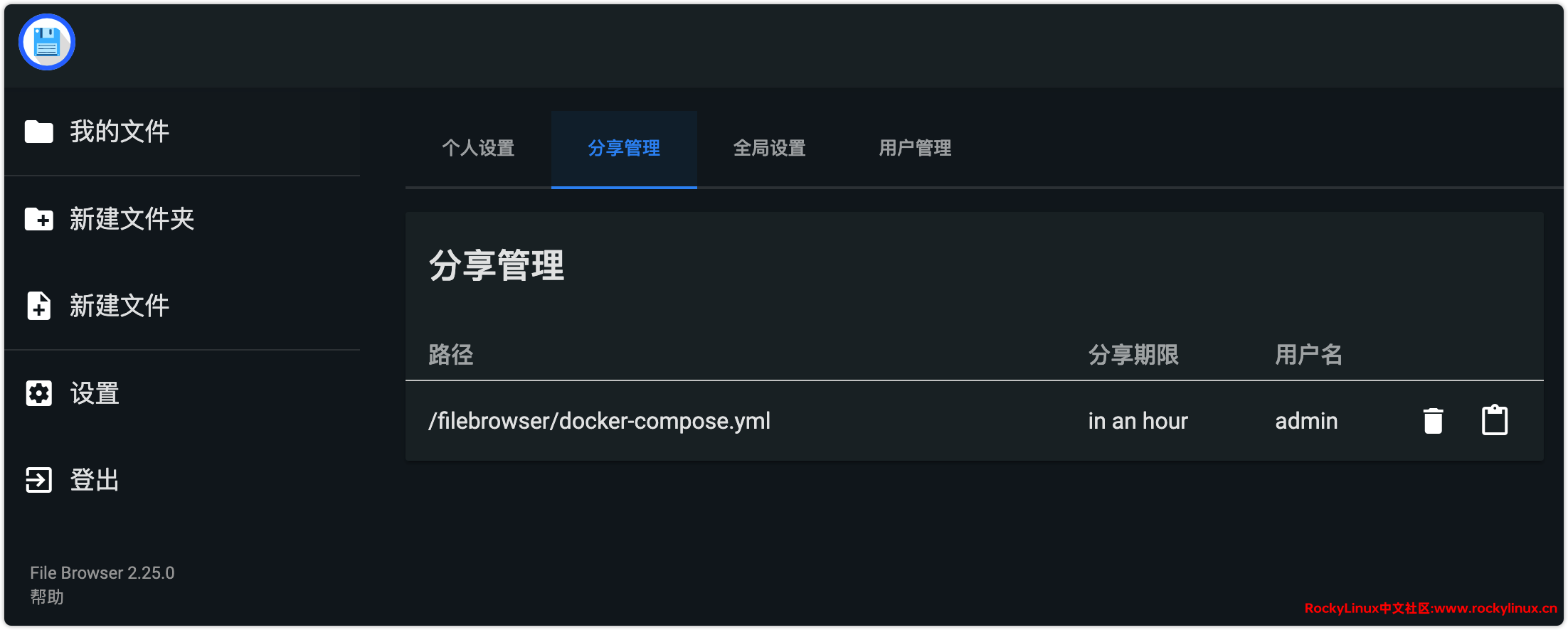
文件搜索
点击搜索,可以对全网盘的文件进行搜索操作。同时我们也可以看到网盘使用空间及剩余空间。

点击指定需要搜索的类型,进行搜索。
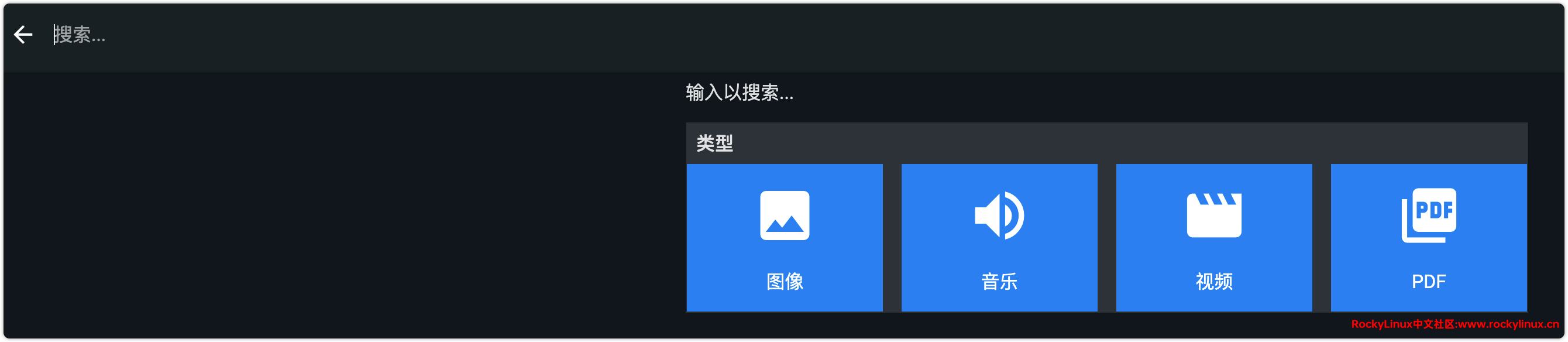
当我们点击图像时,搜索框的前面就会带上 type:image,然后再输入需要搜索的文件回车即可。
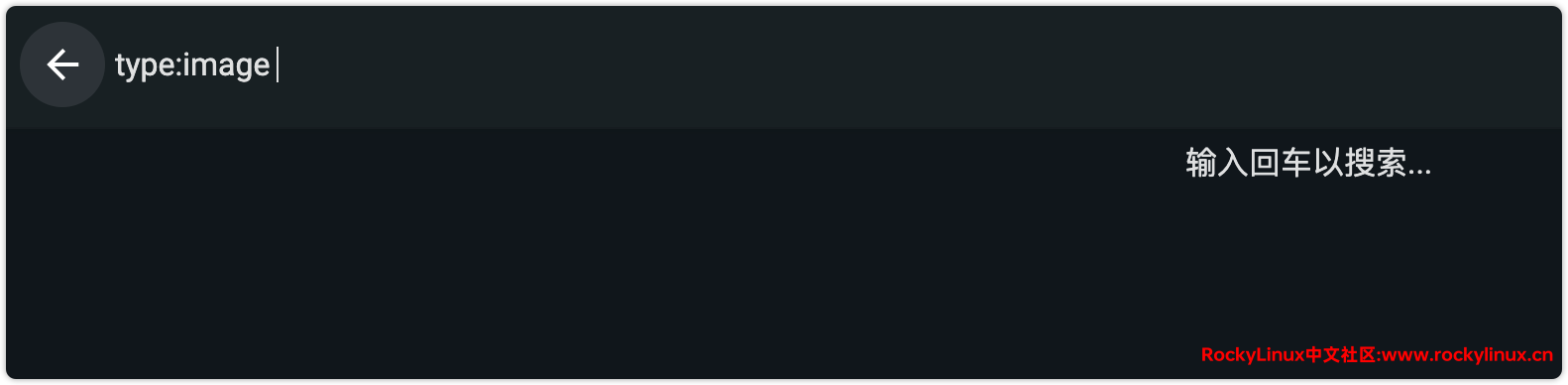
参考文献
[1] File Browser 官网
[2] GitHub 📂 Web File Browser
后述
在这篇文章中,我们详细介绍了 FileBrowser 这款开源网盘文件管理软件,包括其安装、配置以及如何使用的各个方面。我们希望这篇文章能帮助您更好地理解和使用 FileBrowser,使文件管理变得更加高效和便捷。然而,我们知道数据管理不仅仅是文件管理,数据的同步和备份同样非常重要。一个好的数据同步和备份解决方案可以确保您的数据安全,防止数据丢失,并提高工作效率。因此,在我们的下一篇文章中,我们将介绍另一个强大的开源软件——Syncthing。Syncthing 是一个持续同步文件的应用程序,它可以在您的各个设备之间同步文件,无需中央服务器。无论您是需要备份重要文件,还是在多台设备之间共享文件,Syncthing 都将是一个非常有用的工具。
请期待我们的下一篇文章,我们将深入探讨如何使用 Syncthing 进行数据同步和备份。无论您是数据管理新手,还是有经验的专业人士,我们相信这篇文章都会有您想要的内容。
下篇预告: DIY NAS系列24 -- 数据同步与备份管理之 Syncthing